movie maker怎么用-movie maker使用教程

Microsoft Windows Movie Maker 是一款由微软公司开发的视频编辑软件,用于创建和编辑家庭电影。以下是一个简单的教程,帮助你入门使用 Movie Maker:
### 第一步:安装 Movie Maker
1. 访问 Microsoft 官方网站或其他可信来源下载 Movie Maker。
2. 按照安装向导的指示完成安装。
### 第二步:导入视频和图片
1. 打开 Movie Maker。
2. 在“主页”选项卡中,点击“添加视频和照片”,选择你想要导入的文件。
3. 导入的文件会出现在时间轴上方的“收藏”面板中。
### 第三步:创建项目
1. 在“主页”选项卡中,点击“新建项目”。
2. 输入项目名称,选择保存位置,然后点击“创建”。
### 第四步:添加视频和图片到时间轴
1. 从“收藏”面板中拖动视频和图片到时间轴上。
2. 你可以通过剪辑视频来选择特定的部分,只需在时间轴上选择视频片段,然后使用剪辑工具进行修剪。
### 第五步:添加转场效果
1. 在“效果”选项卡中,选择一个转场效果。
2. 将转场效果拖动到两个视频片段之间的时间轴上。
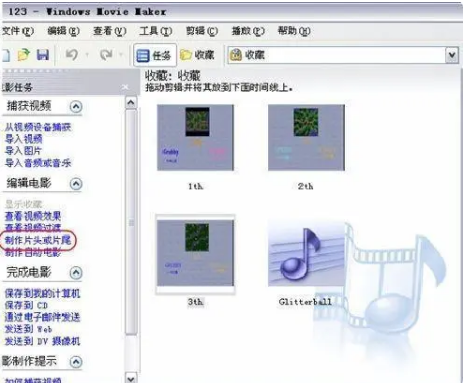
### 第六步:添加标题和字幕
1. 在“文本”选项卡中,选择一个文本样式。
2. 将文本样式拖动到时间轴上的视频片段上。
3. 双击视频片段上的文本框,输入标题或字幕内容。
### 第七步:添加音频
1. 在“主页”选项卡中,点击“添加音频”,选择你想要导入的音频文件。
2. 将音频文件拖动到时间轴上的音频轨道上。
3. 你可以通过调整音量和剪辑音频来优化音频效果。
### 第八步:预览和保存项目
1. 在“播放”选项卡中,点击“播放”按钮预览你的项目。
2. 在“文件”选项卡中,点击“保存”或“另存为”,选择保存位置和格式,然后点击“保存”。
### 第九步:导出和分享视频
1. 在“文件”选项卡中,点击“导出视频”,选择导出格式和质量。
2. 导出完成后,你可以在本地播放器中播放视频,或者将其上传到视频分享网站如 YouTube。
### 提示和技巧
- 使用快捷键可以提高工作效率。
- 多尝试不同的效果和转场,找到最适合你的风格。
- 定期保存项目,以防数据丢失。
通过以上步骤,你应该能够基本掌握 Movie Maker 的使用方法。随着实践的增加,你会越来越熟悉这款软件,创造出更精彩的视频作品。
大米软件园版权声明:以上内容均为本站原创,未经允许不得转载!










