cool edit pro怎么使用-cool edit pro教程使用步骤

CoolEditPro是一款功能强大的音频编辑软件,广泛应用于音乐制作、广播电台等领域。以下是一个简要的CoolEditPro使用教程,帮助您快速掌握该软件的基本操作和一些高级功能。
### 第一部分:软件安装和界面介绍
1. **安装软件**:
- 下载并安装CoolEditPro软件。
- 安装完成后,打开软件。
2. **界面介绍**:
- 软件界面主要分为菜单栏、工具栏、轨道区域和属性面板。
- 菜单栏包括文件、编辑、效果、轨道等选项。
- 工具栏包含常用的操作按钮,如新建、打开、保存、剪切、复制、粘贴等。
### 第二部分:音频导入和基本编辑
1. **导入音频文件**:
- 点击菜单栏的“文件” -> “打开”,选择要编辑的音频文件。
- 文件导入后,会在轨道区域显示音频的波形图。
2. **基本编辑操作**:
- **剪切**:在波形图上拖动鼠标选择要剪切的部分,点击工具栏的剪刀图标或使用快捷键Ctrl+X。
- **复制**:选择要复制的部分,点击工具栏的复制按钮或使用快捷键Ctrl+C。
- **粘贴**:点击工具栏的粘贴按钮或使用快捷键Ctrl+V,将复制的内容粘贴到当前位置。
- **调整音量**:点击轨道区域下方的音量滑块,拖动滑块调整音量。
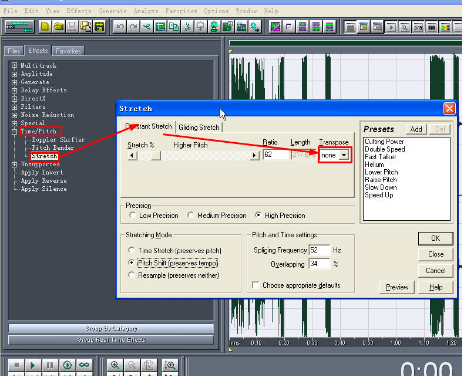
### 第三部分:音频特效和处理
1. **应用特效**:
- 点击菜单栏的“效果”,选择所需的特效,如均衡器、压缩器、混响器等。
- 在弹出的特效设置窗口中,调整参数并点击“确定”应用特效。
2. **降噪和去除杂音**:
- 点击菜单栏的“效果” -> “噪音消除” -> “降噪器”。
- 在降噪器窗口中,选择“噪音采样”以捕捉背景噪音,然后点击“确定”应用降噪效果。
### 第四部分:音频合并和混音
1. **音频合并**:
- 导入多个音频文件,将它们分别拖动到不同的轨道上。
- 调整各轨道上的音频片段的位置和长度,使其无缝衔接。
2. **混音操作**:
- 在轨道区域上方的混音控制面板中,调整各轨道的音量平衡。
- 点击菜单栏的“轨道” -> “混缩所有轨道”,将多个轨道的音频混合成一个轨道。
### 第五部分:音频导出和保存
1. **导出音频**:
- 点击菜单栏的“文件” -> “混缩另存为”。
- 在弹出的窗口中,选择输出的音频文件格式(如MP3、WAV等),设置保存路径和文件名,点击“确定”导出音频。
2. **保存项目**:
- 点击菜单栏的“文件” -> “保存”或“另存为”,保存当前项目文件,以便后续继续编辑。
### 补充:降噪/美化/消除人声
1. **降噪**:
- 录制空白噪音文件,并应用降噪器进行噪音采样和消除。
2. **美化声音**:
- 使用高音激励、压限等效果插件,提升声音的质量和一致性。
3. **消除人声**:
- 使用插件或手动调整频段,尝试去除人声部分,但可能会对整体音质产生影响。
通过以上步骤,您可以掌握CoolEditPro的基本操作和一些高级功能,为音频编辑和处理带来更多可能性。希望这些信息对您有所帮助!
大米软件园版权声明:以上内容均为本站原创,未经允许不得转载!










