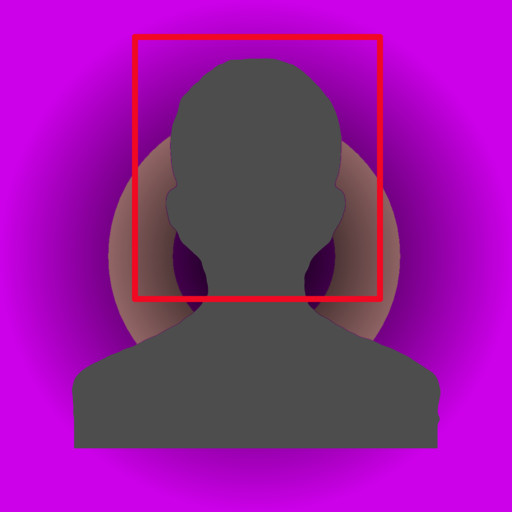如何安装和使用DirectX 12-安装和使用DirectX 12方法
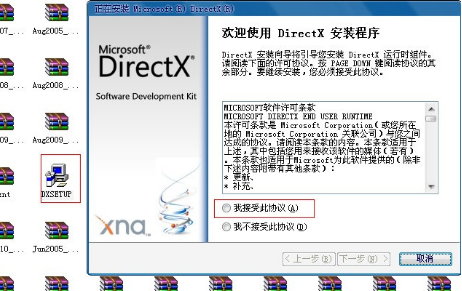
安装和使用DirectX 12主要涉及以下几个步骤:
### 1. 确认系统兼容性
DirectX 12仅支持Windows 10及以上版本的操作系统。因此,首先需要确保你的操作系统是Windows 10或更高版本。
### 2. 硬件支持
确保你的显卡支持DirectX 12。大多数现代显卡(如NVIDIA的Kepler、Fermi、Maxwell架构,AMD的GCN架构,以及Intel的Haswell及以后的核芯显卡)都支持DirectX 12。
### 3. 更新操作系统
确保你的Windows 10操作系统已更新到最新版本,因为DirectX 12是Windows 10的一部分。你可以通过以下步骤检查和更新操作系统:
- 打开“开始菜单”,点击“设置”图标。
- 在“设置”窗口中,点击“更新和安全”选项。
- 在“更新和安全”窗口中,点击“检查更新”按钮。
- 如果有可用的更新,点击“下载并安装”按钮,并重启电脑。
### 4. 安装DirectX 12
由于DirectX 12是Windows 10的一部分,通常不需要单独安装。如果你需要重新安装或修复DirectX,可以使用Microsoft的DirectX修复工具:
- 访问Microsoft官方网站,搜索“DirectX repair tool”并下载。
- 运行下载的工具,按照提示进行修复。
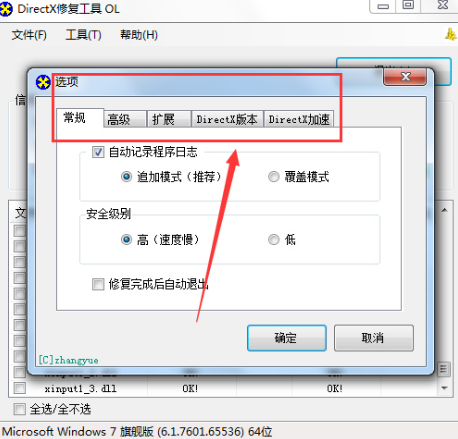
### 5. 启用DirectX 12
在某些情况下,你可能需要手动启用DirectX 12。可以通过修改注册表来实现:
- 打开“开始菜单”,输入“run”,点击“运行”。
- 在弹出的窗口中输入“regedit”,点击“确定”。
- 导航到以下路径:`HKEY_LOCAL_MACHINE\SOFTWARE\Microsoft\DirectX\FeatureLevelLimit`
- 双击“FeatureLevelLimit”项,将数值数据更改为“0000”(四个零)。
- 重启电脑使修改生效。
### 6. 验证安装
你可以通过以下步骤验证DirectX 12是否已正确安装:
- 打开“开始菜单”,输入“dxdiag”,点击“DirectX诊断工具”。
- 在弹出的窗口中切换到“系统”选项卡,查看DirectX版本。
### 7. 使用DirectX 12
大多数现代游戏和图形应用程序会自动利用DirectX 12的功能。如果你使用的是特定的应用程序或游戏,确保它们支持DirectX 12,并在设置中启用DirectX 12选项。
通过以上步骤,你应该能够成功安装和使用DirectX 12。如果遇到任何问题,建议查阅相关的技术支持文档或联系微软支持。
大米软件园版权声明:以上内容均为本站原创,未经允许不得转载!