MeGUI如何调整视频分辨率-MeGUI调整视频分辨率方法
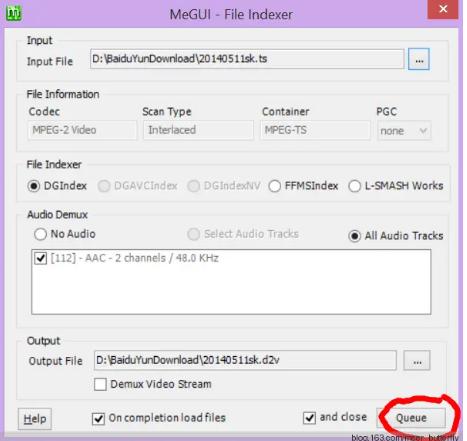
MeGUI 是一个功能强大的开源视频编码工具,可以用来调整视频分辨率。以下是使用 MeGUI 调整视频分辨率的步骤:
### 准备工作
1. **下载并安装 MeGUI**:可以从 MeGUI 的官方网站下载最新版本的软件,并按照提示进行安装。
### 调整视频分辨率
1. **打开 MeGUI**:
- 双击桌面上的 MeGUI 图标,启动软件。
2. **加载视频文件**:
- 在 MeGUI 主界面中,点击 `Source` 标签页。
- 点击 `Open Avisynth script (.avs)` 或 `Open video file (.avi, .mpg, etc.)` 按钮,选择你要调整分辨率的视频文件。
3. **创建 Avisynth 脚本**:
- 如果你选择了 `Open video file (.avi, .mpg, etc.)`,MeGUI 会自动生成一个 Avisynth 脚本(.avs 文件)。
- 你可以点击 `Save script` 按钮将脚本保存到指定位置。
4. **编辑 Avisynth 脚本**:
- 打开生成的 Avisynth 脚本文件(.avs),你可以使用任何文本编辑器(如 Notepad++)来编辑这个脚本。
- 在脚本中找到视频加载的部分,例如 `DirectShowSource("input.mp4")`。
- 在这行代码的后面添加 `LanczosResize(宽度, 高度)`,例如 `LanczosResize(720, 480)`,将视频分辨率调整为 720x480。
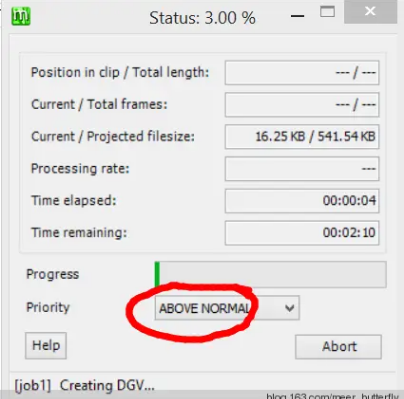
5. **保存并加载脚本**:
- 保存编辑后的 Avisynth 脚本文件。
- 回到 MeGUI 主界面,点击 `Source` 标签页中的 `Open Avisynth script (.avs)` 按钮,选择刚刚编辑并保存的脚本文件。
6. **设置输出格式和编码参数**:
- 点击 `Output` 标签页。
- 选择输出格式(如 MP4、MKV 等)。
- 设置编码参数,如视频编码器(x264、x265 等)、比特率、帧率等。
7. **开始编码**:
- 点击 `Queue` 标签页。
- 点击 `Add current` 按钮,将当前设置的任务添加到队列中。
- 点击 `Start` 按钮,开始编码任务。
8. **等待编码完成**:
- 编码过程可能需要一些时间,具体取决于视频文件的大小和编码参数的设置。
- 编码完成后,你可以在 `Output` 标签页中找到生成的视频文件。
### 注意事项
- **保持纵横比**:如果你希望在调整分辨率的同时保持视频的纵横比,可以在 `LanczosResize` 函数中使用 `-1` 来自动计算另一个维度的值。例如,`LanczosResize(720, -1)` 将自动计算高度以保持纵横比。
- **质量损失**:调整分辨率可能会导致视频质量的损失,特别是将分辨率降低后再提高时。因此,建议使用高质量的原始视频文件。
通过以上步骤,你可以使用 MeGUI 成功调整视频的分辨率。
大米软件园版权声明:以上内容均为本站原创,未经允许不得转载!









