如何用MeGUI转换视频格式-用MeGUI转换视频格式方法
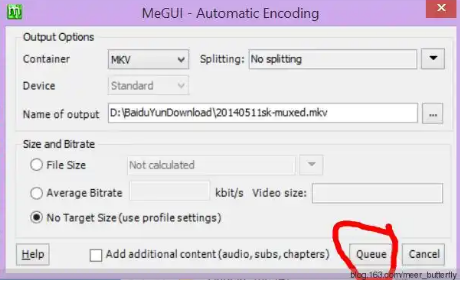
使用MeGUI转换视频格式的过程可以分为以下几个步骤:
### 1. 打开MeGUI软件
启动MeGUI软件,进入主界面。
### 2. 加载视频文件
在菜单栏中点击 `File` -> `Open`,选择你要转换的视频文件(例如 `.mkv` 文件)。
### 3. 设置输出格式
加载视频文件后,默认会弹出一个窗口。点击底部的 `OneClickEncoder` 按钮,然后点击 `Config` 按钮,在弹出的窗口中选择 `mp4` 作为输出文件的格式,点击 `OK` 确认。
### 4. 添加到队列
点击 `Queue` 按钮,将转换任务添加到队列中。
### 5. 开始转换
MeGUI会开始处理视频文件,转换过程会在队列中显示进度。等待转换完成后,输出文件会默认保存在源视频文件所在的文件夹中。
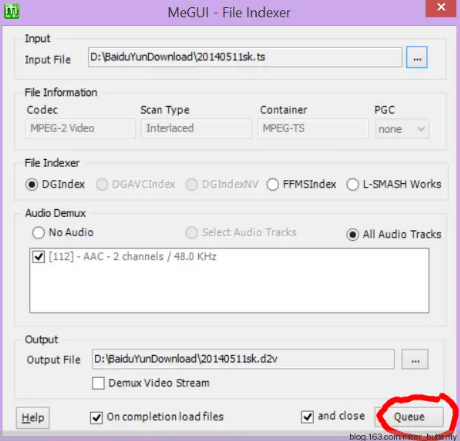
### 详细步骤说明
如果你需要更详细的设置和操作,可以参考以下步骤:
#### 创建AVS脚本
1. 在MeGUI主界面中,点击 `Tools` -> `AVS Script Creator`。
2. 在 `Video Input` 中输入需要处理的视频文件路径。
3. 生成AVS脚本,并进行必要的编辑(例如调整分辨率、剪切片段等)。
#### 设置编码参数
1. 在MeGUI主界面中,输入生成的AVS脚本路径。
2. 选择视频编码器(例如 `x264`),并设置相关参数(例如比特率、分辨率等)。
3. 选择音频编码器(例如 `Nero AAC Encoder`),并设置相关参数。
#### 添加到队列并开始转换
1. 点击 `AutoEncode` 按钮,将任务添加到队列中。
2. 在队列中,点击 `Go` 按钮,开始视频转换过程。
### 注意事项
- **参数设置**:参数设置会影响最终输出视频的质量和文件大小。建议从简单的参数设置开始,逐步学习和调整。
- **日志查看**:转换过程中如果有问题,可以通过查看日志来排查原因。
- **批量转换**:MeGUI支持批量转换,可以一次性添加多个文件到队列中进行处理。
通过以上步骤,你可以使用MeGUI轻松地将视频文件转换为你需要的格式。
大米软件园版权声明:以上内容均为本站原创,未经允许不得转载!










