mediacoder怎么用-mediacoder使用教程
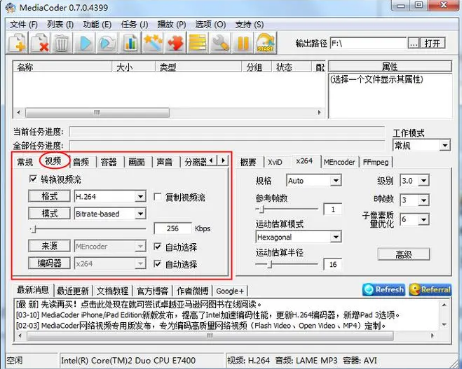
MediaCoder 是一个强大的音频/视频批量转码工具,能够将多种音视频文件转换为不同的格式。以下是详细的 MediaCoder 使用教程,帮助你更好地使用这款工具。
### 一、安装 MediaCoder
1. **下载并安装**:首先,从官方网站下载 MediaCoder 的最新版本,并按照安装向导完成安装过程。
2. **注意事项**:在安装过程中,注意选择是否安装附带的插件和工具栏。如果不需要这些附加功能,可以选择不安装。
### 二、打开 MediaCoder
1. **启动软件**:安装完成后,双击桌面图标或通过开始菜单打开 MediaCoder。
2. **界面介绍**:MediaCoder 的界面包含菜单栏、工具栏和任务列表。菜单栏包含文件、编辑、视图、设置等选项;工具栏包含添加文件、开始转换、停止转换等功能按钮。
### 三、添加文件
1. **添加需要转换的文件**:
- 点击工具栏上的“添加文件”按钮。
- 在弹出的文件浏览器中,选择需要转换的文件所在的文件夹。
- 选择需要转换的文件,点击“打开”按钮,文件会被自动添加到任务列表中。
MediaCoder 支持的文件格式非常多,包括 AVI、WMV、MKV、FLV、MP4、MP3 等等。
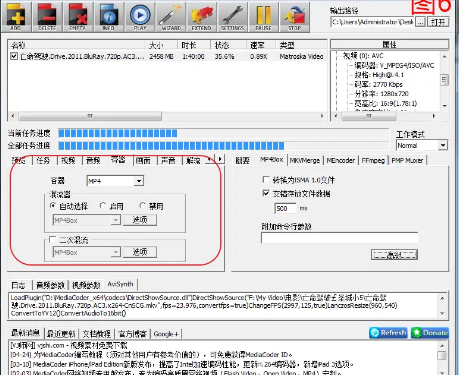
### 四、设置转换参数
1. **选择输出格式**:
- 在任务列表中选择需要转换的文件。
- 点击工具栏上的“设置”按钮,打开转换参数设置窗口。
- 在“容器”选项中选择输出格式(如 MP4、MKV 等)。
2. **视频编码设置**:
- 在“视频编码”选项中选择编码器(如 x264)。
- 设置视频码率、分辨率、帧率等参数。例如,将视频码率设置为 1100Kbps,分辨率设置为 960x540(适用于 iPhone)。
3. **音频编码设置**:
- 在“音频编码”选项中选择编码器(如 Nero Encoder)。
- 设置音频码率、采样率等参数。
4. **其他设置**:
- 添加字幕:在“字幕”选项中添加字幕文件,并设置渲染方式和字体。
- 高级设置:根据需要调整高级视频编码选项,如 B 帧数量、子像素优化、自适应量化等。
### 五、开始转换
1. **检查设置**:确认所有参数设置正确后,点击工具栏上的“开始转换”按钮。
2. **转换过程**:MediaCoder 会自动根据设置的参数进行转换,转换进度会在任务列表中显示。
3. **转换完成**:转换完成后,可以在输出路径中找到转换后的文件。
### 六、其他功能
1. **批量转换**:可以一次性添加多个文件,并设置相同的转换参数,实现批量转换。
2. **预览功能**:在转换前,可以预览视频文件,确保转换参数设置正确。
3. **日志记录**:转换过程中会生成日志文件,记录转换过程中的详细信息,便于排查问题。
### 总结
MediaCoder 是一款功能强大且易于使用的音视频转码工具。通过以上步骤,你可以轻松实现音视频文件的格式转换。无论是视频压制、音频转码还是添加字幕,MediaCoder 都能胜任。希望这篇教程能帮助你更好地使用 MediaCoder,满足你的各种音视频转换需求。
大米软件园版权声明:以上内容均为本站原创,未经允许不得转载!










