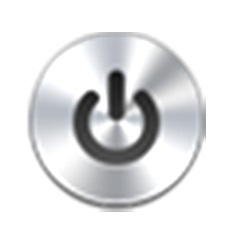如何设置CCleaner定时清理- 设置CCleaner定时清理的步骤
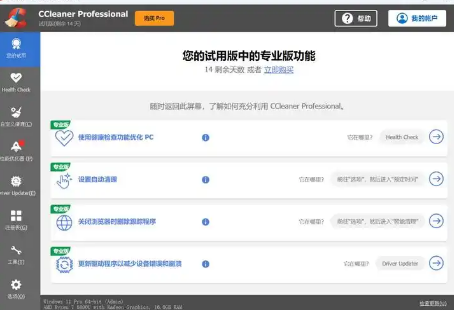
要设置CCleaner定时清理,你需要在Windows任务计划程序中创建一个新的任务。以下是详细的步骤:
1. **打开Windows任务计划程序**:
- 单击“开始”按钮,然后输入“任务计划程序”并打开它。
2. **单击任务计划程序库**:
- 在任务计划程序窗口中,单击左侧的“任务计划程序库”。
3. **创建基本任务**:
- 在右侧的“操作”菜单中,单击“创建基本任务”。
4. **命名任务**:
- 在“名称”文本字段中,输入一个描述性名称,例如“CCleaner每周清理一次”。
- 单击“下一步”按钮。
5. **选择运行频率**:
- 选择你希望CCleaner运行的频率(例如每周)。
- 单击“下一步”按钮。
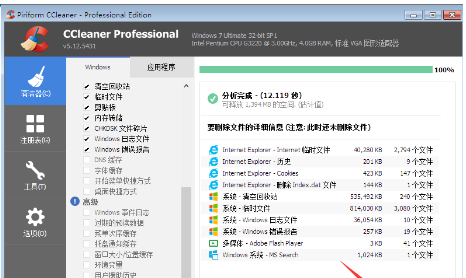
6. **设置运行时间**:
- 输入你希望执行第一次清理的日期和时间。
- 选择你希望清理再次发生的频率和时间。
- 单击“下一步”按钮。
7. **选择启动程序**:
- 选择“启动程序”选项。
- 单击“下一步”按钮。
8. **浏览并选择CCleaner.exe**:
- 单击“浏览”按钮并导航到CCleaner的安装目录(通常是C:\Program Files\CCleaner)。
- 双击CCleaner.exe(如果是64位版本,则选择CCleaner64.exe)。
- 在文本字段中输入/auto,以确保CCleaner以自动模式运行。
9. **完成任务创建**:
- 单击“完成”按钮。
- 在弹出的属性对话框中,选中“以最高权限运行”选项。
- 单击“确定”按钮。
10. **保存并关闭**:
- 任务计划程序将保存你的设置,并在你指定的时间运行CCleaner进行清理。
以上步骤适用于Windows Vista及更高版本的操作系统。如果你使用的是较旧的操作系统,操作步骤可能会有所不同。
大米软件园版权声明:以上内容均为本站原创,未经允许不得转载!