CCleaner如何使用-CCleaner使用步骤
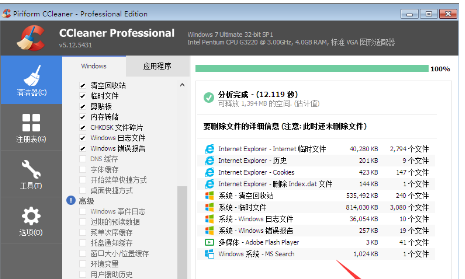
CCleaner是一款非常实用的系统优化和隐私保护工具,主要用于清除Windows系统中不再使用的垃圾文件,以腾出更多的硬盘空间,并且能够清除用户的上网记录。以下是CCleaner的详细使用步骤:
1. **打开CCleaner**:首先需要下载并安装CCleaner,安装完成后打开软件。
2. **选择清理项目**:在软件界面的左侧点击“清洁器”,旁边会出现很多可以进行清理的选项。勾选需要清理的项目后,点击界面下方的“分析”按钮,软件会快速对选中的项目进行扫描分析
3. **执行清理**:分析完毕后,界面右侧会出现需要清理项目的详细信息,包括名称以及可释放的空间。在删除文件列表中勾选自己想要清理的项目,再点击界面右下角的“运行清洁器”按钮即可将选中项目清除掉。
4. **清理注册表**:在界面左侧找到“注册表”选项,点击后会出现很多注册表选项。勾选需要清理的注册表,再点击界面下方的“扫描问题”按钮对注册表进行扫描。问题扫描结束后,选中需要修复的问题注册表,点击界面右下角的“修复所选问题”按钮将注册表进行修复。
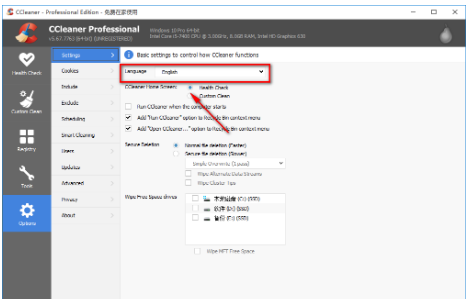
5. **使用工具**:在界面左侧还可以找到一个“工具”选项,点击该选项,旁边会出现卸载、启动、磁盘分析器以及系统还原等工具选项,可以根据自己的需要进行选择。例如,点击“磁盘分析器”,旁边会出现很多的磁盘选项,选中需要分析的文件种类和磁盘,再点击界面下方的“分析”按钮即可开始扫描分析磁盘中的问题。
6. **清理磁盘**:磁盘分析完毕后,可以在界面上方按照图片、音乐、视频等分类来筛选不需要的垃圾文件,并在下方的文件列表中勾选需要删除的垃圾文件,再右击鼠标,在弹出的下拉框中选择“删除所选文件”就可以将不需要的垃圾文件清理了。
7. **设置选项**:在界面左侧还可以找到一个“选项”模块,该模块是用于用户自定义程序运行参数以及个性化服务。例如,点击“设置”按钮,界面上会出现相应的操作选项,可以点击语言下拉框,并在下拉框中选择界面语言;还可以自行设置常规运行项目以及清理文件时所采用的删除模式。
通过以上步骤,可以有效地使用CCleaner来清理系统垃圾,优化系统性能,并保护个人隐私。
大米软件园版权声明:以上内容均为本站原创,未经允许不得转载!










