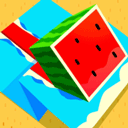如何使用Media Creation Tool-使用Media Creation Tool的方法
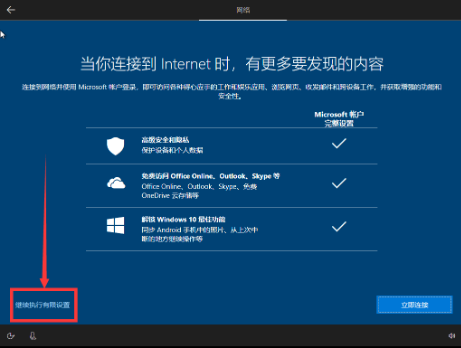
使用Media Creation Tool(Win10安装程序)可以创建Windows 10的安装介质,如USB闪存驱动器或DVD,也可以直接升级你的电脑到Windows 10。以下是详细的步骤:
### 准备工作
1. **下载工具**:首先,你需要从微软官方网站下载最新的Media Creation Tool。确保你选择的是适合你系统版本的工具。
2. **备份数据**:虽然Media Creation Tool通常不会删除个人文件,但为了安全起见,建议备份重要的数据。
### 创建安装介质
1. **运行工具**:下载完成后,双击运行Media Creation Tool。
2. **接受条款**:在弹出的用户协议窗口中,点击“接受”。
3. **选择模式**:选择“为另一台电脑创建安装介质”选项,然后点击“下一步”。
4. **选择语言和版本**:选择你想要安装的Windows 10的语言、版本和体系结构(32位或64位),然后点击“下一步”。
5. **选择介质类型**:选择你想要使用的介质类型,可以是USB闪存驱动器或ISO文件(用于刻录DVD),然后点击“下一步”。
6. **选择USB驱动器**:如果你选择了USB闪存驱动器,选择你准备好的空白USB驱动器,然后点击“下一步”。
7. **下载文件**:工具会开始下载Windows 10的安装文件,这个过程可能需要一些时间,取决于你的网络速度。
8. **创建介质**:下载完成后,工具会开始创建安装介质。这个过程可能也需要一些时间。
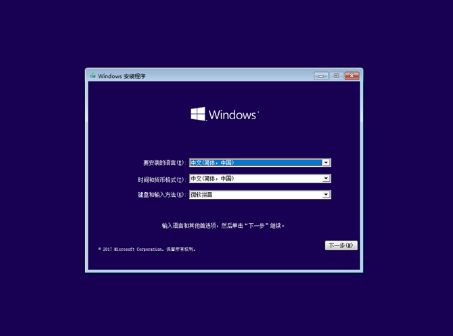
### 使用介质安装Windows 10
1. **插入介质**:将创建好的USB驱动器或DVD插入你要安装Windows 10的电脑。
2. **启动电脑**:重启电脑,并进入BIOS设置(通常在启动时按F2、F10、Delete或其他指定键,具体取决于你的电脑型号)。
3. **设置启动顺序**:在BIOS设置中,找到“Boot”或“启动”选项,将USB驱动器或DVD设置为第一启动项。
4. **保存并退出**:保存设置并退出BIOS,电脑将自动从USB驱动器或DVD启动。
5. **安装Windows 10**:按照屏幕上的提示进行操作,选择安装位置和其他设置,然后等待安装过程完成。
### 直接升级到Windows 10
如果你只是想将当前的Windows系统升级到Windows 10,可以选择“立即升级这台电脑”选项。这样,Media Creation Tool会自动下载并安装Windows 10,同时保留你的个人文件和应用。
### 注意事项
- **系统要求**:确保你的电脑符合Windows 10的最低系统要求。
- **产品密钥**:如果你是首次安装Windows 10,可能需要输入产品密钥。
- **网络连接**:确保你有稳定的网络连接,以便下载必要的文件。
通过以上步骤,你可以轻松地使用Media Creation Tool创建Windows 10的安装介质或直接升级你的电脑。
大米软件园版权声明:以上内容均为本站原创,未经允许不得转载!