如何用DiskGenius恢复数据-用DiskGenius恢复数据方法
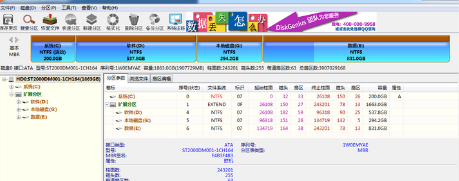
使用DiskGenius恢复数据的步骤相对简单,以下是详细的操作指南:
### 1. 下载并安装DiskGenius
- 访问DiskGenius的官方网站或其他可信的下载源,下载最新版本的DiskGenius软件。
- 安装软件并启动。
### 2. 选择需要恢复数据的设备
- 在DiskGenius的主界面中,你会看到列出的硬盘和分区信息。
- 选择你需要恢复数据的设备(硬盘、U盘、SD卡等)。
### 3. 开始扫描
- 选择设备后,点击“恢复文件”按钮。
- 软件会开始扫描所选设备,查找丢失的数据。扫描过程可能需要一些时间,具体取决于设备的大小和读写速度。
### 4. 预览和选择恢复的文件
- 扫描完成后,DiskGenius会列出找到的所有文件和文件夹。
- 你可以预览这些文件,检查它们是否是你需要恢复的数据。
- 勾选需要恢复的文件前面的复选框。
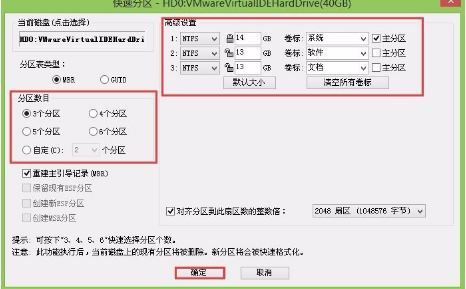
### 5. 导出数据
- 右键点击选中的文件,选择“复制”或“另存为”,将文件保存到新的位置。
- 注意:不要将恢复的文件保存到原始磁盘上,以免覆盖原始数据。
### 6. 完成恢复
- 等待文件成功复制到指定的目标位置。
- 关闭DiskGenius,并访问你恢复的数据。
### 特殊情况下的恢复
- **分区丢失**:如果硬盘分区丢失,可以选择“搜索已丢失分区(重建分区表)”功能,尝试恢复分区。
- **重新分区后恢复**:如果硬盘重新分区后,数据仍然可以部分恢复。选择“搜索已丢失分区”功能,然后尝试恢复分区中的文件。
### 注意事项
- **耐心等待**:扫描过程可能需要较长时间,请耐心等待。
- **选择可靠存储路径**:在恢复数据之前,选择一个可靠的存储路径来存储恢复的数据。
- **避免覆盖数据**:尽量不要在原始磁盘上进行写操作,以免覆盖丢失的数据。
通过以上步骤,你可以轻松地使用DiskGenius进行数据恢复。希望这些信息对你有所帮助!
大米软件园版权声明:以上内容均为本站原创,未经允许不得转载!









