Android模拟器快照怎么用-Android模拟器快照使用方法
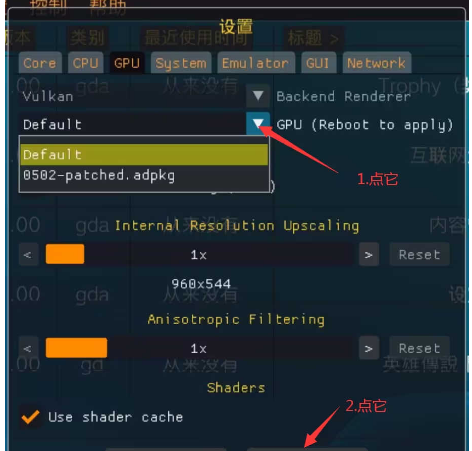
Android模拟器快照功能可以帮助你保存和恢复虚拟设备的状态,从而节省启动时间和设置环境的时间。以下是使用快照的基本步骤:
### 1. 启用快照功能
**默认设置:**
- 默认情况下,每个AVD(Android Virtual Device)都会在退出时自动保存一个快速启动快照,并在启动时从该快照加载。
**手动设置:**
1. 打开Android Studio。
2. 选择你要配置的AVD。
3. 点击工具栏中的“Snapshots”按钮(如果模拟器嵌入在Android Studio中),或者在独立窗口中打开模拟器的“Snapshots”窗格。
4. 在“Settings”标签页中,找到“Auto-save current state to Quickboot”菜单。
- 选择“Yes”:关闭模拟器时始终保存AVD快照。
- 选择“No”:关闭模拟器时不保存AVD快照。
### 2. 创建快照
**快速启动快照:**
- 快速启动快照是默认的快照类型,每次关闭模拟器时会自动保存。
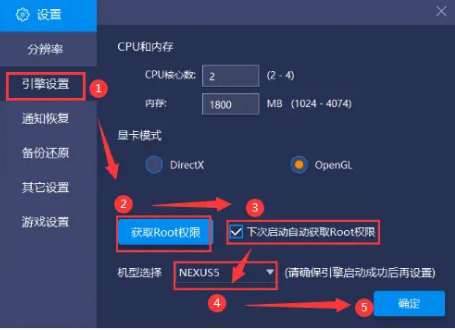
**一般快照:**
1. 打开模拟器的“Snapshots”窗格。
2. 点击右下角的“Take snapshot”按钮。
3. 输入快照名称并保存。
### 3. 加载快照
1. 打开模拟器的“Snapshots”窗格。
2. 在“Snapshots”类别中,选择一个快照。
3. 点击窗格底部的“Load”按钮。
### 4. 删除快照
1. 打开模拟器的“Snapshots”窗格。
2. 选择要删除的快照。
3. 点击“Delete”按钮。
### 5. 管理快照设置
1. 打开模拟器的“Snapshots”窗格。
2. 在“Settings”标签页中,可以设置以下选项:
- **Auto-save current state to Quickboot**:控制是否在关闭模拟器时自动保存快照。
- **Delete invalid snapshots**:控制是否在快照变为无效时自动删除。
### 注意事项
- 快照在系统映像、AVD配置以及保存时采用的模拟器功能均保持不变的情况下才有效。如果这些方面发生变化,快照可能会变为无效。
- 每个AVD只能有一个快速启动快照,但可以有多个一般快照。
通过使用快照功能,你可以大大缩短模拟器的启动时间,并快速恢复到所需的测试状态。
大米软件园版权声明:以上内容均为本站原创,未经允许不得转载!










