MediaCoder如何批量处理视频-MediaCoder批量处理视频方法
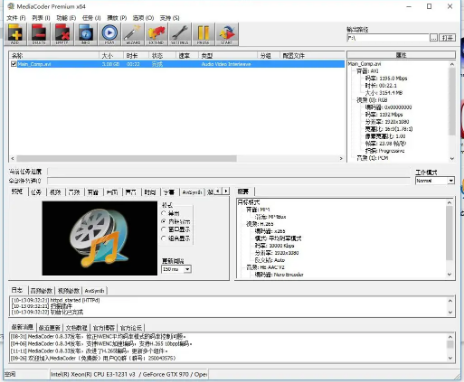
MediaCoder是一款功能强大的视频转码工具,可以用于批量处理视频。以下是使用MediaCoder批量处理视频的基本步骤:
### 批量转换视频格式
1. **下载并安装MediaCoder**:
- 从官方网站下载最新版本的MediaCoder,并按照提示完成安装。
2. **打开MediaCoder**:
- 启动MediaCoder应用程序。
3. **导入视频文件**:
- 在主界面上,点击“Add Files”按钮,选择你要批量处理的视频文件。你可以一次选择多个文件。
4. **设置输出格式和参数**:
- 在“Output Format”下拉菜单中选择你想要转换的目标格式(如MP4、AVI、MKV等)。
- 根据需要调整视频编码、音频编码、分辨率、帧率等参数。
5. **批量处理选项**:
- 如果你需要对所有视频应用相同的处理参数,可以统一设置这些参数,然后点击“Start”按钮开始批量转换。
6. **等待处理完成**:
- 处理完成后,你可以在输出目录中找到转换后的视频文件。
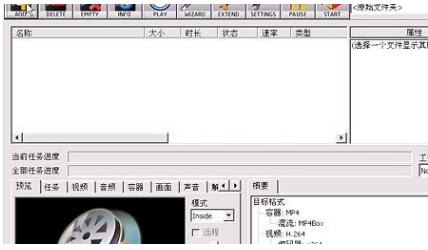
### 批量添加水印
1. **准备水印文件**:
- 准备一个水印图片或视频文件。
2. **导入视频文件**:
- 同样,点击“Add Files”按钮,选择你要批量处理的视频文件。
3. **设置水印参数**:
- 在视频处理参数设置界面中,找到“Watermark”选项。
- 选择水印文件,并设置水印的位置、透明度等参数。
4. **批量处理选项**:
- 确保所有视频文件都应用了相同的水印参数,然后点击“Start”按钮开始批量处理。
5. **等待处理完成**:
- 处理完成后,你可以在输出目录中找到带有水印的视频文件。
### 批量裁剪视频
1. **导入视频文件**:
- 点击“Add Files”按钮,选择你要批量处理的视频文件。
2. **设置裁剪参数**:
- 在视频处理参数设置界面中,找到“Crop”选项。
- 设置裁剪的区域(如顶部、底部、左右边缘等)。
3. **批量处理选项**:
- 确保所有视频文件都应用了相同的裁剪参数,然后点击“Start”按钮开始批量处理。
4. **等待处理完成**:
- 处理完成后,你可以在输出目录中找到裁剪后的视频文件。
### 其他批量处理功能
- **批量调整分辨率**:在“Resolution”选项中设置目标分辨率。
- **批量调整音视频码率**:在“Bitrate”选项中设置音视频的码率。
- **批量提取音频**:在“Output Format”中选择音频格式(如MP3),并设置相应的音频参数。
### 注意事项
- **文件命名**:批量处理时,建议统一命名输出文件,以便于管理和查找。
- **备份原始文件**:在进行批量处理之前,最好备份原始视频文件,以防数据丢失。
- **检查输出质量**:处理完成后,检查输出视频的质量,确保符合预期。
通过以上步骤,你可以使用MediaCoder轻松实现视频的批量处理。根据具体需求,你可以灵活调整各项参数,以达到最佳处理效果。
大米软件园版权声明:以上内容均为本站原创,未经允许不得转载!










