SmoothDraw如何实现双重曝光效果-SmoothDraw实现双重曝光效果方法
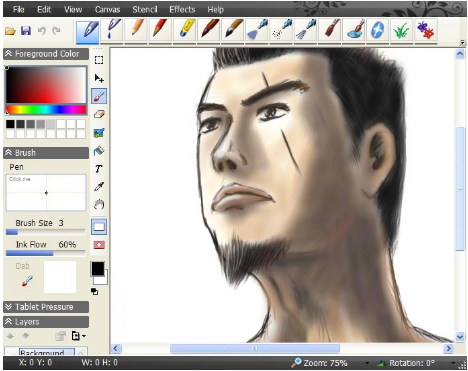
在SmoothDraw中实现双重曝光效果可以通过以下步骤进行:
### 步骤1:准备素材
确保你有两张图片,一张作为主体,另一张作为背景或叠加层。
### 步骤2:导入主体图片
1. 打开SmoothDraw软件。
2. 使用“文件”菜单中的“打开”选项导入你的主体图片。
### 步骤3:导入叠加图片
1. 在主体图片上,选择“图层”菜单,然后选择“新建图层”。
2. 导入你的叠加图片到新图层上。
### 步骤4:调整叠加图片
1. 选择叠加图片所在的图层。
2. 使用“移动工具”(通常是工具栏中的一个十字箭头图标)来调整叠加图片的位置和大小。
3. 如果需要,可以使用“自由变换工具”(通常是工具栏中的一个带有小方块的图标)来进一步调整叠加图片的角度和比例。
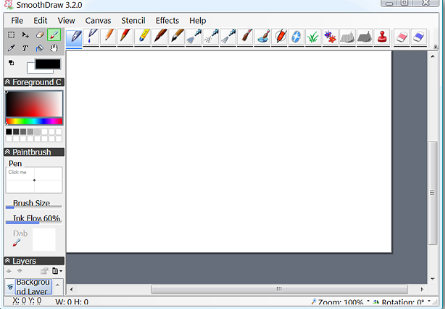
### 步骤5:设置透明度
1. 在图层面板中,找到叠加图片所在图层的透明度(Opacity)设置。
2. 调整透明度滑块,直到达到你想要的双重曝光效果。
### 步骤6:细化效果
1. 如果需要,可以使用“橡皮擦工具”或“遮罩工具”来精细调整叠加图片的显示区域。
2. 你也可以使用“模糊工具”来柔化叠加图片的边缘,使其与主体图片更好地融合。
### 步骤7:保存作品
1. 完成所有调整后,选择“文件”菜单中的“另存为”选项,保存你的双重曝光作品。
### 提示:
- **图层管理**:充分利用图层功能,可以让你的作品更加复杂和精细。
- **颜色调整**:如果需要,可以在图层面板中使用颜色调整工具来进一步优化效果。
通过以上步骤,你应该能够在SmoothDraw中实现令人满意的双重曝光效果。如果你有更多的创意和需求,可以进一步探索SmoothDraw的各种工具和功能。
大米软件园版权声明:以上内容均为本站原创,未经允许不得转载!










