pdfcreator怎么用-pdfcreator使用方法
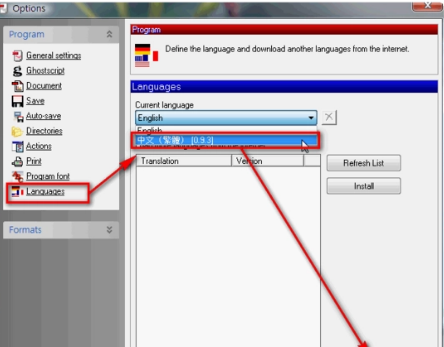
PDFCreator 是一个免费的开源应用程序,用于在 Microsoft Windows 系统上将文件转换为 PDF 格式。以下是使用 PDFCreator 的详细步骤:
### 安装 PDFCreator
1. **下载**:从官方网站或可信的软件下载网站下载 PDFCreator 安装包。
2. **安装**:运行下载的安装包,按照提示完成安装过程。
### 使用 PDFCreator 转换文件
1. **打开文档**:打开你需要转换为 PDF 的文件(例如,Word 文档、图片等)。
2. **选择打印**:
- 在文件菜单中选择“打印”选项。
- 在弹出的打印机选择对话框中,选择“PDFCreator”作为打印机。
3. **配置设置**:
- 选择“PDFCreator”后,会弹出一个窗口,询问你保存 PDF 文件的位置、文件名、文档标题等信息。
- 你可以在这里设置是否防篡改、是否密码保护等选项。
4. **保存文件**:
- 设置完成后,点击“保存”按钮。
- 选择保存路径,并确认文件名,然后点击“保存”。
5. **查看转换结果**:在指定的路径中找到生成的 PDF 文件,双击打开查看转换效果。
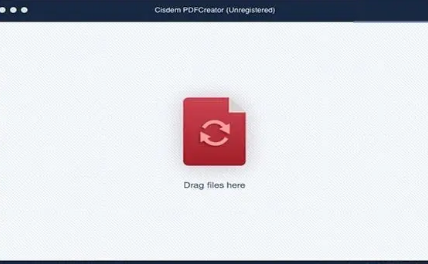
### 高级功能
- **合并多个文件**:
1. 打开 PDFCreator 软件。
2. 在“监视器”窗口中,添加你需要合并的文件。
3. 调整文件顺序,然后选择“合并”选项。
4. 合并后,选择“保存”并设置保存路径和文件名。
- **转换为其他格式**:
1. 打开你需要转换的文件。
2. 选择“打印”并选择“PDFCreator”。
3. 在弹出的窗口中,选择“格式”选项卡。
4. 选择你想要转换的格式(如 PNG、BMP、JPEG、PCX、TIFF 等)。
5. 设置保存路径和文件名,然后点击“保存”。
### 注意事项
- **路径设置**:保存文件的路径不能包含特殊字符或过长的路径名。
- **文件标题**:在设置文档标题时,避免使用中文字符,以免出现兼容性问题。
- **版本兼容性**:确保你使用的 PDFCreator 版本与操作系统和其他软件兼容。
通过以上步骤,你可以轻松使用 PDFCreator 将各种文件转换为 PDF 格式或其他图像格式。如果你有任何特定的需求或遇到问题,可以参考 PDFCreator 的官方文档或社区论坛获取更多帮助。
大米软件园版权声明:以上内容均为本站原创,未经允许不得转载!










