如何重置微软账号密码-重置微软账号密码的方法
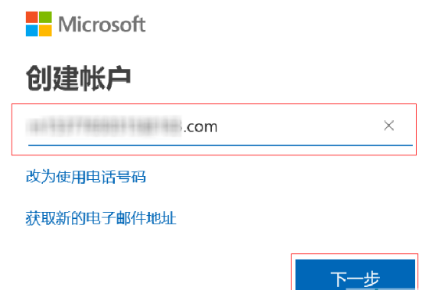
如果你需要重置微软账号密码,可以按照以下步骤操作:
1. **打开微软官网登录页面**:
- 访问微软官方网站(https://www.microsoft.com)。
- 点击右上角的“登录”按钮。
2. **输入用户名**:
- 在登录页面输入你的微软账号用户名(通常是电子邮件地址)。
- 点击“下一步”。
3. **选择重置密码**:
- 在密码输入框下方,点击“我忘记了密码”链接。
4. **验证身份**:
- 选择一种验证方式(例如,通过电子邮件、电话或其他方式)。
- 输入验证码或接收的代码,以验证你的身份。
5. **重置密码**:
- 在验证成功后,系统会让你输入新的密码。
- 按照提示输入新密码,并确认密码。
6. **完成重置**:
- 点击“下一步”,完成密码重置过程。
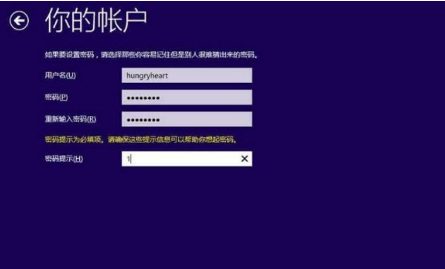
以下是具体的步骤描述:
### 通过微软官网重置密码
1. **访问微软官网**:
- 打开浏览器,访问微软官方网站:https://www.microsoft.com。
2. **点击登录**:
- 在右上角找到并点击“登录”按钮。
3. **输入用户名**:
- 在登录页面输入你的微软账号用户名(通常是电子邮件地址)。
- 点击“下一步”。
4. **选择重置密码**:
- 在密码输入框下方,点击“我忘记了密码”链接。
5. **选择验证方式**:
- 选择一种验证方式(例如,通过电子邮件、电话或其他方式)。
- 输入相关的验证信息(例如,电子邮件地址或电话号码)。
6. **接收验证码**:
- 根据所选的验证方式,接收并输入验证码。
7. **重置密码**:
- 输入并确认新的密码。
- 点击“下一步”完成密码重置。
### 通过Windows 10/11系统重置密码
1. **打开设置**:
- 在Windows 10/11中,点击开始菜单,然后选择“设置”(齿轮图标)。
2. **选择账户**:
- 在设置中,选择“账户”。
3. **选择您的信息**:
- 在左侧菜单中,选择“您的信息”。
4. **点击管理您的Microsoft账户**:
- 在右侧,点击“管理您的Microsoft账户”链接。
5. **登录微软账户**:
- 使用你的微软账号和当前密码登录。
6. **选择安全**:
- 在微软账户页面,选择“安全”。
7. **选择更改密码**:
- 在“安全”选项卡中,选择“更改密码”。
8. **按照提示重置密码**:
- 按照页面上的提示输入新密码,并完成验证。
### 注意事项
- 确保在安全的网络环境中操作,避免使用公共Wi-Fi。
- 记录下新密码并保存在安全的地方,以防再次遗忘。
- 如果遇到问题,可以联系微软客服寻求帮助。
通过上述步骤,你应该能够成功重置你的微软账号密码。
大米软件园版权声明:以上内容均为本站原创,未经允许不得转载!










