Adobe Acrobat Reader DC怎么用-Adobe Acrobat Reader DC使用方法
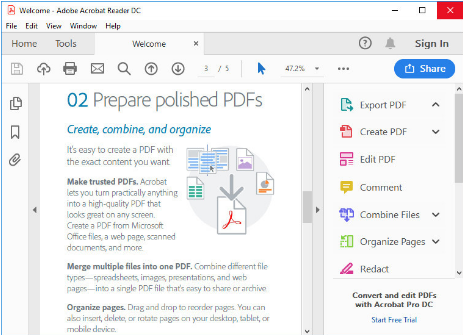
Adobe Acrobat Reader DC 是一款广泛使用的PDF阅读和编辑工具。以下是一些基本的使用步骤:
### 1. 下载和安装
- **下载**:访问Adobe官方网站(https://get.adobe.com/reader/),下载最新版本的Adobe Acrobat Reader DC。
- **安装**:下载完成后,运行安装程序并按照屏幕提示完成安装。
### 2. 打开PDF文件
- **打开文件**:双击你想要查看的PDF文件,或者在Adobe Acrobat Reader DC中点击“文件” > “打开”,选择你要打开的文件。
### 3. 查看和阅读PDF
- **查看模式**:使用工具栏上的按钮来调整视图,如放大、缩小、旋转页面等。
- **阅读模式**:使用“阅读模式”可以全屏查看PDF内容,减少干扰。
### 4. 添加注释和标记
- **注释工具**:使用工具栏中的注释工具,如高亮、下划线、笔记等,来添加注释和标记。
- **签名**:你可以使用电子签名功能,在PDF文档中添加你的签名。
### 5. 填写和签署表单
- **填写表单**:在PDF表单中,可以直接填写文本字段、选择选项等。
- **签署表单**:使用签名工具,可以将你的签名添加到表单中。
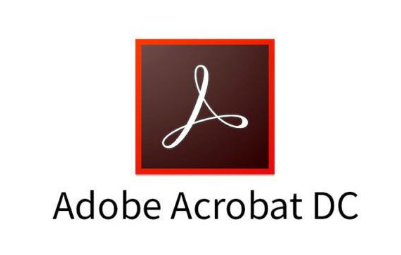
### 6. 保护和加密PDF
- **加密文档**:点击“工具” > “保护” > “加密”,设置密码保护你的PDF文件。
- **权限设置**:可以设置权限,限制他人复制、打印或编辑你的PDF文件。
### 7. 转换PDF
- **PDF转Word**:点击“工具” > “导出到” > “Microsoft Word”,将PDF文件转换为Word文档。
- **其他转换**:还可以将PDF转换为Excel、PPT等其他格式。
### 8. 打印PDF
- **打印**:点击“文件” > “打印”,设置打印选项后打印PDF文件。
### 9. 合并和拆分PDF
- **合并PDF**:使用“工具” > “组织页面” > “插入”,可以将多个PDF文件合并为一个。
- **拆分PDF**:使用“工具” > “组织页面” > “拆分”,可以将一个PDF文件拆分为多个。
### 10. 修复和优化PDF
- **修复PDF**:如果PDF文件损坏,可以使用“修复文档”功能尝试修复。
- **优化PDF**:使用“优化PDF”功能,可以减小文件大小,提高加载速度。
### 11. 插入和删除页面
- **插入页面**:使用“工具” > “组织页面” > “插入”,可以从其他PDF文件或图像文件中插入页面。
- **删除页面**:使用“工具” > “组织页面” > “删除”,可以选择并删除不需要的页面。
### 12. 导出和保存
- **导出文档**:点击“文件” > “导出到”,选择你要导出的格式。
- **保存文档**:点击“文件” > “保存”或“另存为”,保存你的修改。
通过以上步骤,你可以熟练地使用Adobe Acrobat Reader DC来查看、编辑和管理PDF文件。根据你的具体需求,还可以探索更多高级功能。
大米软件园版权声明:以上内容均为本站原创,未经允许不得转载!









