smartscreen筛选器怎么用-smartscreen筛选器的使用方法
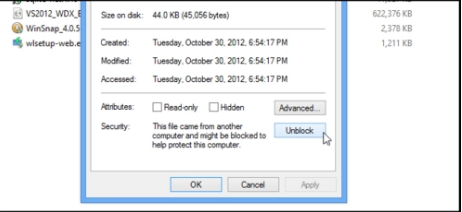
SmartScreen筛选器是微软推出的一项安全功能,旨在保护用户免受恶意软件、钓鱼网站和其他在线威胁的侵害。以下是关于如何使用SmartScreen筛选器的一些详细步骤:
### 1. 启用SmartScreen筛选器
在Windows 10系统中,默认情况下SmartScreen筛选器通常是启用的。如果你需要手动启用,可以按照以下步骤操作:
1. **打开设置**:
- 按下 `Win + I` 键打开“设置”窗口。
2. **进入更新和安全**:
- 选择“更新和安全”选项。
3. **进入Windows安全**:
- 点击“Windows安全”选项。
4. **启用SmartScreen**:
- 在“Windows安全”窗口中,确保“SmartScreen”选项已被启用。
### 2. 使用SmartScreen筛选器
SmartScreen筛选器会在你浏览网页、下载文件或运行未知应用程序时自动工作。以下是几种常见场景下的使用方法:
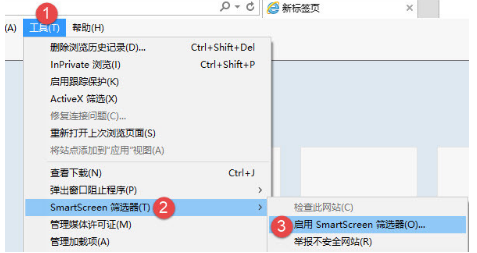
#### 浏览网页
1. **使用Microsoft Edge浏览器**:
- 打开Microsoft Edge浏览器,访问你想要浏览的网站。
- 如果网站被认为是不安全的,SmartScreen会自动拦截并显示警告信息。
2. **使用Internet Explorer浏览器**:
- 打开Internet Explorer浏览器,访问你想要浏览的网站。
- 如果网站被认为是不安全的,SmartScreen会自动拦截并显示警告信息。
#### 下载文件
1. **下载文件**:
- 当你在浏览器中下载文件时,SmartScreen会自动扫描文件。
- 如果文件被认为是不安全的,SmartScreen会显示警告信息并阻止下载。
#### 运行未知应用程序
1. **运行应用程序**:
- 当你尝试运行一个未知或可疑的应用程序时,SmartScreen会显示警告信息并阻止运行。
- 你可以选择“更多信息”来查看详细的警告信息,并决定是否继续运行该应用程序。
### 3. 调整SmartScreen筛选器设置
如果你需要调整SmartScreen筛选器的设置,可以按照以下步骤操作:
1. **打开设置**:
- 按下 `Win + I` 键打开“设置”窗口。
2. **进入隐私**:
- 选择“隐私”选项。
3. **进入诊断和反馈**:
- 点击“诊断和反馈”选项。
4. **调整SmartScreen设置**:
- 在“诊断和反馈”窗口中,可以选择“增强”、“基本”或“关闭”SmartScreen筛选器。
### 4. 解决SmartScreen筛选器问题
如果你遇到SmartScreen筛选器无法正常工作的问题,可以尝试以下方法:
1. **检查Windows更新**:
- 确保你的Windows系统已经安装了最新的更新,以获得最新的安全补丁和改进。
2. **重置SmartScreen设置**:
- 打开“设置”窗口,进入“更新和安全”选项,然后进入“Windows安全”选项。
- 选择“病毒和威胁防护”选项,然后点击“管理设置”。
- 在“管理设置”窗口中,确保“实时保护”和“云提供的保护”选项已被启用。
通过以上步骤,你应该能够有效地使用SmartScreen筛选器来保护你的系统安全。如果遇到任何问题,可以参考微软的帮助文档或联系客服寻求帮助。希望这个指南对你有所帮助!
大米软件园版权声明:以上内容均为本站原创,未经允许不得转载!










