win7系统如何关闭pcas.exe进程-win7系统关闭pcas.exe进程的步骤
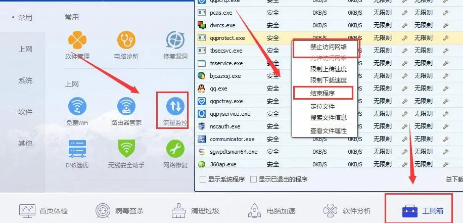
在 Windows 7 系统中,关闭 `pcas.exe` 进程可以通过以下步骤进行:
1. **打开任务管理器**:
- 按下 `Ctrl + Shift + Esc` 键打开任务管理器。
2. **找到 pcas.exe 进程**:
- 在任务管理器的“进程”选项卡中,找到与 `pcas.exe` 相关的进程。
3. **结束进程**:
- 选中 `pcas.exe` 进程,然后点击“结束进程”按钮。确认结束进程的操作。
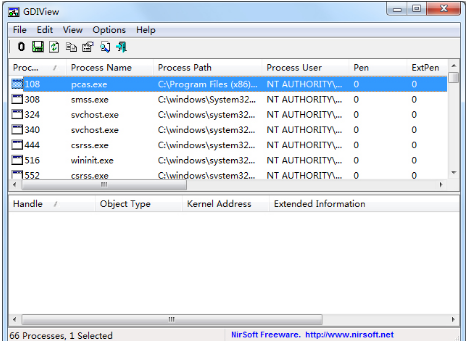
4. **防止进程自动启动**:
- 为了防止 `pcas.exe` 在系统启动时自动运行,可以按下 `Win + R` 键打开运行对话框,输入 `msconfig` 并按回车键。
- 在“系统配置”窗口中,切换到“启动”选项卡,找到与 `pcas.exe` 相关的启动项,取消其复选框。
5. **卸载相关软件**:
- 如果你想彻底移除 `pcas.exe`,可以卸载与其相关的软件。
- 按下 `Win + R` 键打开运行对话框,输入 `appwiz.cpl` 并按回车键打开“程序和功能”窗口。
- 找到与 `pcas.exe` 相关的软件,选中后点击“卸载”按钮,按照提示完成卸载操作。
请注意,在结束进程和卸载软件之前,确保你了解该进程的所有影响,以免影响电脑的正常运行。如果 `pcas.exe` 是系统关键进程或与重要硬件相关,不建议随意结束或卸载。如果有任何疑问,建议咨询电脑制造商的技术支持或专业技术人员。
大米软件园版权声明:以上内容均为本站原创,未经允许不得转载!










